
FAQs
2-Step Verification and Strong PAC
You will need either your mobile phone number or your email address to register for 2-Step Verification. It’s important to use your own mobile phone number or an email address you can access easily, as you will need to retrieve and input a verification code to access your online banking.
You will be asked to enter a verification code when added confirmation of your identity is needed, such as when you attempt to log into online banking from an unfamiliar device or are trying to access your banking in a new location.
Additionally, online or mobile banking logins will require the 2 Step Verification (2SV) process in response to Brute Force Attacks in Atlantic Canada. The code will be delivered to the email or mobile phone added when you registered for 2SV.
Don’t worry – we’re here to help. Contact or visit your nearest branch and our staff can confirm your identity and reset your 2-Step Verification. Once your branch resets your 2-Step Verification, you will be asked to register for 2-Step Verification using updated information the next time you attempt to log into online banking.
Outside of regular business hours, you can contact Sonoma Online Technical Support at 1-888-CREDIT-U (273-3488) and they will be happy to help you
First, if you registered for 2-Step Verification using an email address, make sure to check your spam folder. If you haven’t received a code after 10 minutes, you can click on the “Didn’t receive a code” link in the Enter Your Verification Code screen to have a new code sent.
If you’ve just signing up for 2-Step Verification and haven’t received a code, you may also want to confirm that you have input your mobile phone number or email address correctly. If you find an error, you will have the option to back up a step and correct your information.
To help keep your information secure, we would recommend that you and your joint account holder use individual logins to access online banking. Primary account holders log in using the member login number (account number but with "00" as the 7th and 8th digits eg. XXXXX00X). Joint account holders log in using the full account number on which they are joint (eg. XXXXX01X). 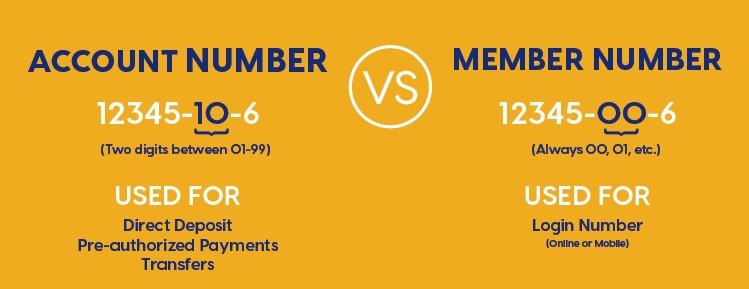
Both Primary and Joint account holders must register their respective mobile phone number or email address to retrieve and input a verification code to access online banking. If you or your joint account holder needs to set up your own login, please contact your branch.
*Reminder: To allow joint online account access, an individual must be joint on all of your OMISTA accounts
2-Step Verification does not collect or store any personally identifying information.
Our credit union is strengthening our Online Banking Personal Access Code (PAC) requirements to provide an added layer of protection and to help us introduce new and exciting digital features in the near future. As part of this change, you will need to update your PAC so that it meets the new security standards.
While we encourage you to update to the new standards early, you will have 30 days before being required to change your PAC. At the end of the 30-day period if you haven’t yet updated your PAC, you will see a popup window when you attempt to log into your online banking that will require you to change your PAC before being able to continue through to your accounts.
You can update your existing PAC to a Strong PAC by logging into your online banking using your desktop or your mobile banking app. If you’re using a desktop, navigate to Profile and Preferences and select Change Personal Access Code. In the mobile app, selecting Settings will offer the option to Change Personal Access Code. From here, follow the onscreen instructions to complete the change. The next time you log into your online banking, you will use your new Strong PAC.
Here are a few best practices to keep in mind as you create a Strong PAC:
- Be sure to choose a PAC that differs from the passwords you use to access other online services, such as your social media accounts or email.
- Avoid including names, dates or numbers that are related to your identity (such as birthdays, family names, pets or addresses)
- Try to use a sequence of words and numbers that you will remember, but that will make it difficult for others to guess your PAC.
QuickView needs to be removed prior to updating to Strong PAC to prevent the old PAC from being recognized the next time you log into MemberDirect®. Once you update your PAC, you can re-enable QuickView.
To do this, you will need to start by removing all devices that you have registered to enable Quickview by signing into your online banking on a desktop (or by accessing the full site in a web browser on your mobile device). Once you have logged in, select Account Services located in the left-hand menu and select Mobile Banking App and remove your devices.
The next time you sign into your online banking using your Mobile App, you can re-enable Quickview by navigating to Settings and Create New Login and following the onscreen instructions.
If you forget your new Strong PAC, you can reset by clicking on the Forgot your password? link just below the PAC field on the online banking login screen. Once you click this link, you will be asked to confirm your identity and will then be given the option to choose a new personal access code.
